Tabellen Vergleichen Excel: Excel-Tabellen Einfach Miteinander Vergleichen
Monday, 02-Jan-23 08:04:03 UTCB. die Hintergrundfarbe ändern damit Euch bestimmte Daten gleich ins Auge springen. Die Projekt-Datei zum Herunterladen: Download Download für Excel 2016 im ZIP Format Euch gefällt die Datei und Ihr wollt Euch unbedingt bedanken?
Spreadsheet
Wie ihr in Excel zwei Tabellen vergleicht und die Unterschiede hervorhebt, zeigen wir euch hier auf GIGA anhand eines Beispiels mit Video. Sprachen: Deutsch Lizenz: Demo Plattformen: Windows, Windows 10 Im Tutorial-Video vergleichen wir zwei Excel-Tabellen und heben die Unterschiede hellrot hervor. Dabei nutzen wir die bedingte Formatierung von Excel. Schaut euch dazu einfach unser kurzes Video an: Tabellen in Excel vergleichen und Unterschiede hervorheben In unserem Beispiel haben wir zwei Tabellen mit Kundendaten. Die zweite Tabelle zeigt die aktuellen Kundendaten an. Nun möchten wir schnell und bequem erkennen, welche Daten der Kunden sich geändert haben, ohne jede Zelle manuell vergleichen zu müssen. Beachtet, wie unsere Tabellen heißen: Tabelle1 und Tabelle2. Das wird später wichtig. So geht's: Klickt in der ersten Tabelle oben links auf das kleine Dreieck zwischen der Spaltenangabe A und der Zeilenangabe 1. In der Registerkarte Start klickt ihr auf den Button " Bedingte Formatierung " und auf " Neue Regel... ".
Mit dem Formatpinsel übertragen wir die Formatierung dann auf den Rest der Liste. Ich habe das ganze Prozedere auch noch gleich auf die 2012 Liste angewandt. Dafür musste ich lediglich den Bereich in der Formel ändern auf Liste2012. Hier das Resultat bis zur Zeile 26 (die Liste geht weiter ist hier aber nicht abgebildet). Methode 2 sieht schon besser aus. Keine Hilfsspalte. Nur noch das Resultat. Die Fehlenden Werte werden hervorgehoben. Nett! Was aber wenn wir die Werte hervorheben möchten die in beiden Listen gleich sind? Methode 3: "Venn-Diagramm" Ich nenne Methode 3 die Venn-Diagramm Methode weil wir die überlappenden Werte suchen. Wer das Venn-Diagramm nicht kennt kann sich auf Wikipedia informieren. Für diese Variante kehren wir die Abfrage der Formel einfach um. Anstatt dass wir auf Wahr auswerten wenn ein Wert fehlt, tun wir dies wenn der Wert in beiden Listen vorhanden ist. Wir benutzen wiederum die Bedingte Formatierung. Als Formel sieht das so aus: =ZÄHLENWENN(Liste2005;D3) =1 … und das Resultat.
Bei früheren oder zukünftigen Excel-Versionen kann die Syntax der Formel leicht abweichen.
Wählt in der Liste den Eintrag " Formel zur Ermittlung der formatierenden Zellen verwenden " aus. Unter " Regelbeschreibung bearbeiten " geben wir gemäß unserer Tabellenblätter-Namen den Wert =Tabelle1! A1<>Tabelle2! A1 ein. Alternativ seht ihr im obigen Video, wie ihr das Ganze auch mit der Maus eingeben könnt. Klickt auf den Button Formatieren... und wählt beispielsweise im Tab Ausfüllen eine hellrote Farbe aus. Bestätigt beide geöffneten Fenster mit OK. Excel zeigt nun in der Tabelle alle Zellen hellrot an, die andere Werte besitzen als die Vergleichstabelle. Hat alles funktioniert? Falls nicht, schreibt es uns gerne in unseren Kommentarbereich unterhalb dieser Anleitung. Wir versuchen dann euch zu helfen. Sofern ihr noch bessere Tricks oder Tipps kennt, um Excel-Tabellen zu vergleichen, könnt ihr uns das ebenfalls gerne mitteilen. In dem Fall würden wir die Anleitung entsprechend anpassen. Microsoft Office oder eine kostenlose Alternative?
In Microsoft Excel vergleichen Sie die Werte von Zellen mit einer einfachen Formel. So ermitteln Sie beispielsweise, ob eingegebene Daten der Wahrheit entsprechen oder sich nach dem Vergleich als falsch herausstellen. Im Beispiel wurden in dem Excel-Tabellenblatt in Zeile 2 bis 5 die Lösungswörter verschiedener Spieler erfasst. In Zeile 10 sehen Sie die korrekte Lösung. Per Formel soll nun ermittelt werden, welcher Spieler die richtige Lösung gefunden hat. Zellen vergleichen in excel So vergleichen Sie eine Zelle (Lösungswort des Spielers) mit einer anderen Zelle (Richtige Lösung) Um das Lösungswort des Spielers mit der richtigen Lösung zu vergleichen, nutzen Sie die Excel-Funktion IDENTISCH mit dem Syntax "IDENTISCH(Text1;Text2)" Diese Funktion vergleicht den als "Text1" angegebenen Wert mit "Text2". Beispielsweise prüfen Sie mit der nachfolgenden Vorgehensweise ob das Lösungswort von Katja mit der richtigen Lösung übereinstimmt: Geben Sie in Zeile C2 die Funktion IDENTISCH mit einer Formel ein: =IDENTISCH( Im ersten Argument der Formel notieren Sie die erste, also Katjas, Lösung.
Macro
Wie Sie die Inhalte von zwei Excel-Tabellen schnell und einfach vergleichen und Unterschiede finden Wählen Sie die Tabellenblätter für den Vergleich Ihrer Daten Excel-Tabellen müssen häufig miteinander verglichen werden. Welche neuen Aufträge sind seit der letzten Version der Auftragsliste hinzugekommen. Wie unterscheidet sich die Stundenplanung von der Variante in der letzten Woche? Für den Vergleich von zwei Excel-Tabellen bietet Ihnen Excel seit Version 2007 eine sehr einfache Möglichkeit. Gehen Sie folgendermaßen vor, um die Unterschiede zwischen zwei Excel-Tabellen herauszufinden: Öffnen Sie die Arbeitsmappen, die Sie vergleichen möchten. Aktivieren Sie in jeder Arbeitsmappe das Tabellenblatt, das Sie mit einem Blatt in der anderen Arbeitsmappe vergleichen möchten. Wählen Sie das Register ANSICH im Menüband oder in der Multifunktionsleiste. Klicken dort in der Gruppe FENSTER auf die Schaltfläche NEBENEINANDER ANZEIGEN. Falls mehr als zwei Arbeitsmappen geöffnet sind, fragt Excel nach, mit welcher der geöffneten Mappen Sie die aktive Tabelle vergleichen möchten.
2 Tabellen vergleichen In diesem Video Tutorial zeige ich Euch wie Ihr in Excel ganz einfach 2 Tabellen vergleichen könnt. Dafür benutzen wir die bedingte Formatierung die uns genau diese Unterschiede farblich anzeigt. Um diese zwei Tabellen miteinander vergleichen zu können müssen wir natürlich auch eine entsprechende Formel im Eingabefeld der bedingten Formatierung eintragen. Diese Formel ist aber sehr einfach. In das Eingabefeld der bedingten Formatierung braucht Ihr nur folgendes einzutragen. Sollte Eurer Tabellenblattname allerdings anders sein müsst Ihr das natürlich entsprechend anpassen. Die Hochkommata braucht Ihr nur wenn Ihr in Eurem Tabellenblattnamen ein Leerzeichen drin habt. Oder = 'Tabelle1'! A1<>'Tabelle2'! A1 Wer sich noch nicht mit der bedingte Formatierung auskennt sollte sich auf jeden Fall einmal dieses Tutorial anschauen: Bedingte Formatierung Hiermit habt Ihr die Möglichkeit anhand von festgelegten Kriterien Zellen entsprechend zu formatieren. Damit könnt Ihr z.
- Der Heizöltank zur Heizöl-Lagerung | Viessmann
- Tabellen vergleichen excel pdf
- Tabellen vergleichen excel
- Tabellen vergleichen excel 2015
- Excel: Tabellen vergleichen & Unterschiede hervorheben – so geht's
- Timmendorfer strand wasser
- Excel-Tabellen einfach miteinander vergleichen
- ᐅ Bundeswehr Einstellungstest Drogentest – Bundeswehr Einstellungstest
Werden Sie mit unseren Tipps zum Excel-Profi! Jetzt gratis per E-Mail Excel Vorlagen zum Sofort-Download Geprüfte Vorlagen zum Sofort-Einsatz Gratis Makros & Add-Ins im Downloadcenter + Excel-Praxistipps per Mail Sie sind hier: > Office > Excel
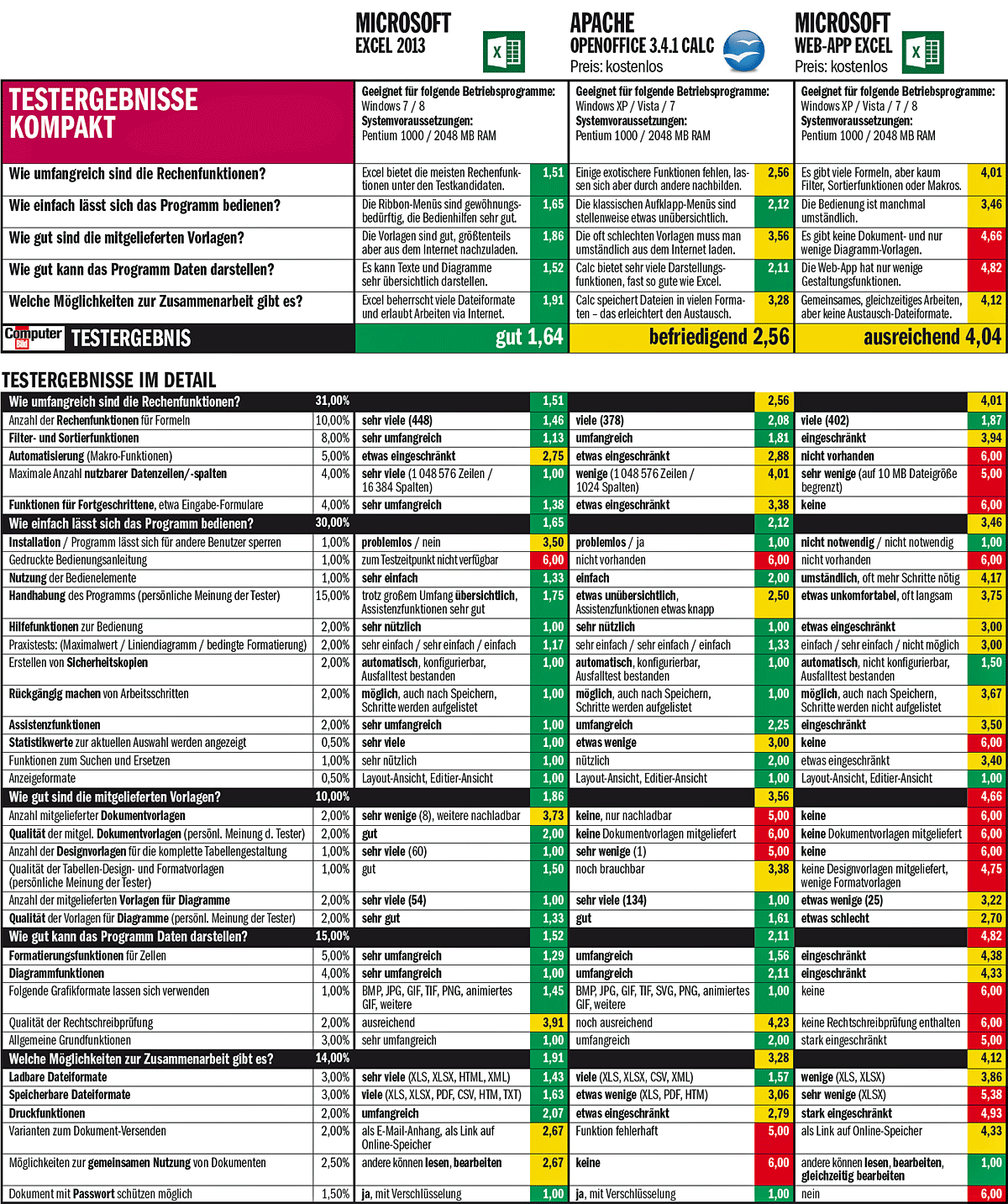
- Deutz dx 3.70 ersatzteile
- Ist die weimarer republik gescheitert
- Brie larson weiße männer
- Ferienhaus kaufen ijsselmeer
- Wettervorhersage landsberg am lech
- Stadtfest aken 2019 programm
- Steuerberater mandanten gewinnen 2
- Moped ersatzteile berlin ma
- Www treue vorteile de
- Trockene haut an den beinen
- Fass nr 9 vernatsch 9